ওয়েবসাইট কে CloudFlare এর সাথে সংযুক্ত করুন – Website Connect With Cloudflare
হ্যালো ফ্রেন্ড, আসসালামু আলাইকুম। কেমন আছেন সবাই? আশা করি সকলে ভালো আছেন! আপনাদের ভালোবাসায় আমিও মোটামুটি ভালোই আছি। আজকে আমি আপনাদের দেখাবো আপনার ওয়েবসাইটকে বিভিন্ন ধরনের বিপদজনক অ্যাটাক থেকে রক্ষা করতে কিভাবে Cloudflare এর সাথে যুক্ত করবেন (Website Connect With Cloudflare)।
Website connect with cloudflare
প্রথমে যাবেন আপনাদের ফোনের ক্রম ব্রাউজারে এবং সেখান থেকে নিচের স্ক্রিনশট এর মত প্লাস আইকন এ ক্লিক করে একটি নতুন ট্যাব ওপেন করে নিবেন।

এরপর এইখানে একটি সার্চ বক্স দেখতে পাবেন। সার্চ বক্সে আপনারা Cloudflare লিখে সার্চ করবেন।

এরপর গুগল মামা আপনাদেরকে অনেকগুলো সার্চ রেজাল্ট দিবে। সার্চ রেজাল্টের ভিতরে অনেকগুলো লিংক থাকবে। এখান থেকে নিচে স্ক্রিনশটে চিহ্নিত করে দেখানো লিংকটিতে ক্লিক করবেন।

এরপর আপনার সঙ্গে নতুন একটি ইন্টারফেস ওপেন হবে। এটি মূলত CloudFlare গেস্ট এর জন্য হোমপেজ (Website connect with cloudflare)। এরপর হাতের ডান পাশে কোনার দিকে একটি থ্রি লাইন আইকন দেখতে পাবেন, সেই আইকনের উপর ক্লিক করুন।

এরপর আপনার সামনে অনেকগুলো অপশন ওপেন হবে। সেইখান থেকে আপনি একটু নিচের দিকে স্ক্রল করলেই Sign Up নামে একটি অপশন দেখতে পাবেন। সেই অপশনটির উপর ক্লিক করুন।

এরপর আপনার সামনে সম্পূর্ণ নতুন একটি পেজ ওপেন হবে। সেখানে অনেকগুলো সাবস্ক্রিপশন প্ল্যান থাকবে। সেইখানে একটা ফ্রি প্লান দেখতে পাবেন। নিচের স্ক্রিনশটে যেই প্লানটি চিহ্নিত করা আছে সেটির উপর থেকে Add A Wabsite এ ক্লিক করুন।

এবার আপনার সামনে এটি রেজিস্ট্রেশন পেইজ আসবে। আপনার ইনফরমেশন গুলো দিয়ে এখানে রেজিস্ট্রেশন করুন। রেজিস্ট্রেশন করার জন্য প্রথম বক্সে আপনার ইমেইল দিতে হবে। দ্বিতীয় বক্সে একটি শক্তিশালী পাসওয়ার্ড দিতে হবে। এখন অনেকেই বলতে পারেন শক্তিশালী পাসওয়ার্ড কিভাবে দিব?
শক্তিশালী পাসওয়াড জন্য একটি পাসওয়ার্ড কে কতগুলো শর্ত মানতে হয়:
- সর্বনিম্ন আটটি অক্ষরের পাসওয়ার্ড হতে হয়।
- সর্বনিম্ন একটি বিশেষ অক্ষর ব্যবহার করতে হয় যেমন: *,@,&,π ইত্যাদি।
- সর্বনিম্ন একটি নাম্বার ব্যবহার করতে হয়।
- কোন প্রকার স্থান অথবা space ব্যবহার করা উচিত না।

এরপর একটু নিচে গেলে দেখবেন Cloudflare এর নিজস্ব একটি হিউমান চেকআপ ক্যাপচা আসছে, ক্যাপচাটি সম্পন্ন করে নিবেন। দেখতে পাবেন Sign Up নামে একটি বাটন আছে সে বাটনটির উপর ক্লিক করবেন।

এরপর আপনার ইমেইল এটি কনফার্মেশন মেইল যাবে সেই মেইলটিতে একটি লিংক থাকবে সেই লিংকে ক্লিক করে আপনার একাউন্টটি সক্রিয় করে নিবেন। আমার একটি আগেই একাউন্ট করা ছিল তাই আমি আর এই প্রসেসটা দেখাতে পারলাম না।
তো তারপর আপনারা লগইন পেজে চলে যাবেন। এবার প্রথম বক্সে আপনার ইমেইল এড্রেস এবং দ্বিতীয় বক্সে আপনি রেজিস্ট্রেশনের সময় যে পাসওয়ার্ডটি ব্যবহার করছেন সেই পাসওয়ার্ডটি দিবেন। নীল রঙের বাটনটিতে ক্লিক করবেন।

এবার আপনার এখান থেকে নিচে স্ক্রিনশট এর মতো Get Started ক্লিক করবেন।

এরপর ফাঁকা বক্সে আপনার Domain নাম দিয়ে Continue বাটনে ক্লিক করুন।

এরপর আপনার সামনে স্ক্রিনশট এর মত একটি ইন্টারফেস ওপেন হবে। সেখান থেকে সেটআপ লেখাটির উপর ক্লিক করুন।

এরপর আবার নিচের স্ক্রিনশটের মত ফ্রি প্লান চয়েস করুন এবং কন্টিনিউতে ক্লিক করুন।

এরপর আপনার সামনে নতুন একটি ওয়েব পেজ ওপেন হবে। সেখান থেকে একটু স্ক্রল করে নিচের দিকে আসবেন।আবার এটি কন্টিনিউ বাটন দেখতে পাবেন, তার উপর ক্লিক করুন (Website connect with cloudflare)।

একটু লোডিং এরপর নতুন যে পেইজটি ওপেন হবে সেখানে একটু ঘুরাঘুরি করলে নিচের স্ক্রিনশট এর মত দুটি নেম সার্ভার দেখতে পাবেন। তার সামনে Copy To Clipboard নামে যে লেখাটি থাকবে সেটার উপর ক্লিক করে নেম সার্ভার দুটি কপি করে নিবেন। এবং কন্টিনিউতে ক্লিক করবেন।

এরপর আপনি চলে যাবেন আপনার ডোমেইন প্যানেলে। আমি যেহেতু নেমচিপ থেকে ডোমেইন পার্সেস করছি তাই আমি নেমচিপ ওয়েবসাইট থেকে ইমেইল ও পাসওয়ার্ডের সাহায্যে লগইন করে নিচ্ছি।

এরপর নতুন যে পেজটি ওপেন হবে সেটার একটু নিচের দিকে যাবেন। এখানে আপনার কাঙ্খিত ডমেইন টি দেখতে পাবেন। ডোমিন এর সামনে ম্যানেজ নামে একটি বাটন দেখতে পাবেন সে বাটন এর উপর ক্লিক করুন।

এরপর নেইমসার্ভার নামে একটি অপশন দেখতে পাবেন এবং তার নিচে দুইটি ফাঁকা বক্স দেখতে পাবেন। Cloudflare থেকে কপি করা আনা দুইটি নেইম সার্ভার এইখানে পেস্ট করে দিন এবং সেভ করুন।

ব্যাস, কাজ শেষ। এবার CloudFlare এর হোমপেইজে চলে যান। তারপর নিচের স্ক্রিনশটের মতো একটি ইন্টারফেস দেখতে পাবেন (Pending nameserver update)। অর্থাৎ আমাদের নেম সার্ভার আপডেট হওয়া পর্যন্ত অপেক্ষা করতে বলতেছে। নেমসার্ভার আপডেট হলে এইখানে একটিভ লেখা দেখতে পারবেন। এখন আমাদের নেমসার্ভার আপডেট হওয়া পর্যন্ত অপেক্ষা করতে হবে। সার্ভার আপডেট হতে সর্বোচ্চ ৪৮ ঘন্টা এবং সর্বনিম্ন ২ মিনিট সময় লাগে।

আমার ১৫ মিনিটের ভিতরে নেমসার্ভার আপডেট হয়ে গেছে। এখন দেখুন আমার সামনে নিজের স্ক্রিনশট এর মত ইন্টারফেস আসছে। এইখানে Active লেখা শো করছে তার মানে আমার ডোমেইনটি Cloudflare এর সাথে সঠিকভাবে কানেক্ট হয়েছে।

তো বন্ধুরা আজকের মত এখানেই শেষ করছি। আশা করি আজকের আর্টিকেলটি সকলের ভালো লেগেছে। পরবর্তী আর্টিকেলে আমি আপনাদের দেখাবো, কিভাবে সাথে হোস্টিং অথবা সিপ্যানেল সাথে Cloudflare কানেক্ট করবেন (Website Connect With Cloudflare) ।
নিত্যনতুন এরকম আর্টিকেল পেতে আমাদের ওয়েবসাইটটিতে দৈনিক ভিজিট করুন এবং চাইলে আমাদের টেলিগ্রাম চ্যানেলের সাথে কানেক্ট থাকতে পারেন। আমাদের টেলিগ্রাম চ্যানেলে ২৩০+ ভালোবাসার ভাই ব্রাদার আছে, যাদের সাথে চাইলে আপনিও যুক্ত হতে পারেন।
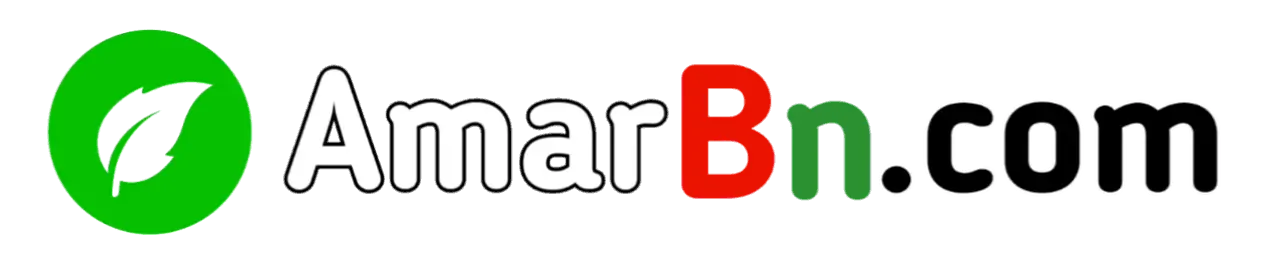






সুন্দর পোস্ট